
Github Pages를 통해 웹사이트를 만들면 기본적으로,
https://유저아이디.github.io/저장소이름위와 같은 형태로 URL을 지급받는다. 이런 식으로 기본 형태의 URL을 사용해 웹사이트를 운영하다 보면, 여러 가지 단점들을 느끼게 되는데, 몇 가지 단점을 나열해 보자면,
- 내 깃허브 유저 아이디와 저장소 이름이 불특정 다수에게 그대로 노출된다.
- URL이 길어 가독성, 접근성이 떨어진다.
- 서브 도메인을 사용할 수 없다.
그렇기 때문에 위와 같거나, 다른 여러가지 이유로 커스텀 도메인을 구매하려 할 때, 어떤 식으로 커스텀 도메인을 구매하고, 어떻게 내 깃허브 웹사이트에 적용하는지 알아보려 한다.
1. 도메인 검색 (가비아, 카페24 등 도메인 구매 사이트 이용)
커스텀 도메인을 사용하기 위해 먼저 도메인을 구매해야 한다. 가비아, 카페24 등 도메인 구매 사이트에 들어가 원하는 도메인을 입력해, 해당 도메인이 지금 사용 중인지 아닌지 알아봐야 한다.
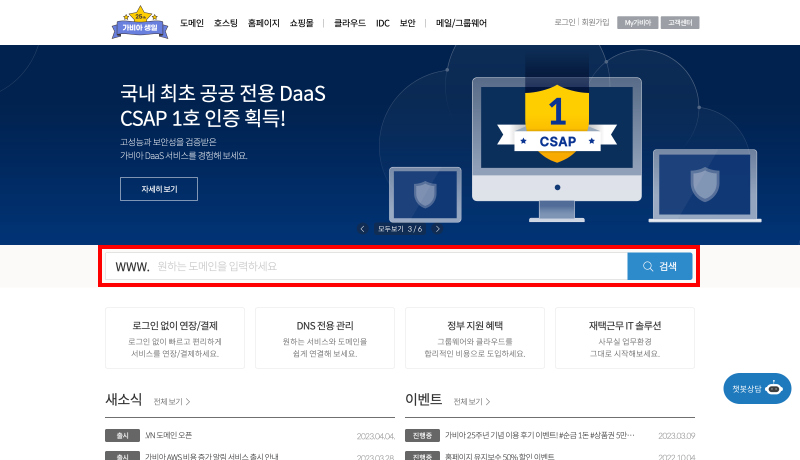
2. 도메인 구매
원하는 도메인을 입력한 후, 해당 도메인이 사용 중이 아닐 경우, 구매하기를 눌러 해당 도메인을 구매할 수 있다. www.taedonn.com을 검색해 봤는데, 이미 등록된 도메인이라고 나왔다. 왜냐하면 내가 이미 구매했기 때문이다. 😋
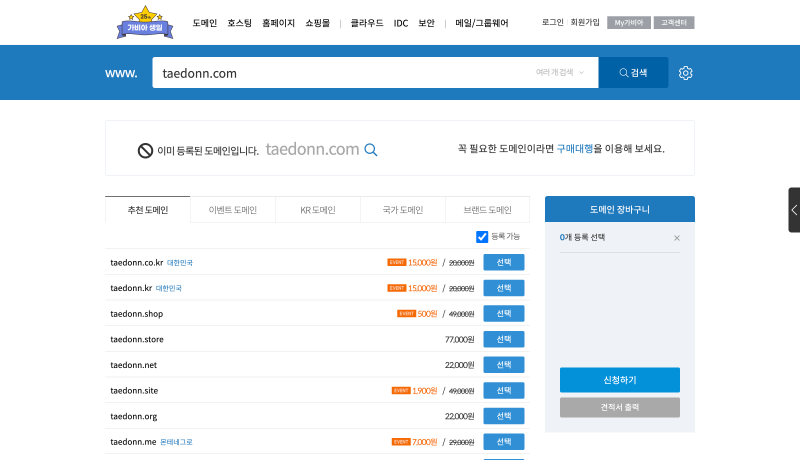
3. DNS 설정 페이지 접속
도메인 구매를 완료하면, 내 정보로 가서 내가 구매한 도메인의 DNS 관리 페이지로 이동할 수 있다. 가비아의 경우, My가비아 > 서비스 관리 > DNS 관리 툴 버튼을 누르면 DNS 관리 페이지로 이동한다. DNS 관리 페이지에서 내가 구매한 도메인을 체크한 후, 설정을 눌러 DNS를 수정할 수 있다.
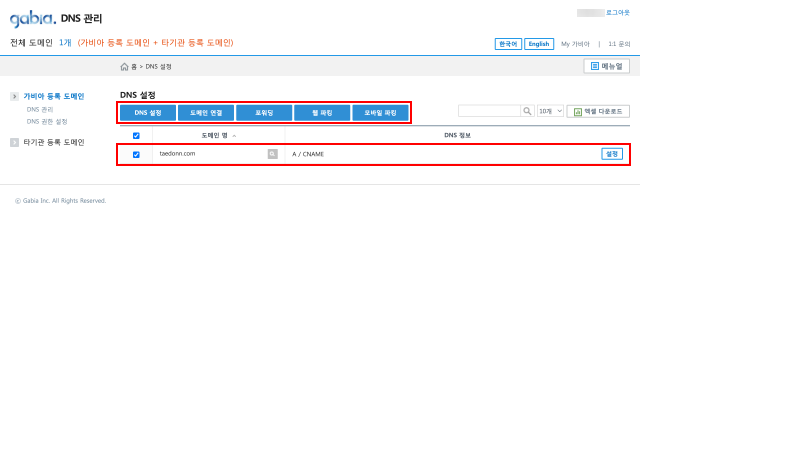
4. DNS A레코드 추가
A 레코드를 추가하는 건, 말하자면 내 도메인을 Github Pages의 IP 주소에 연결하는 것이다. 현재 Github Pages의 IP 주소는 다음과 같다.
185.199.108.153
185.199.109.153
185.199.110.153
185.199.111.153Github Pages의 IP 주소는 변경될 수 있으니, DNS 연결이 안 될 경우, 여기에서 확인 후 변경된 부분을 수정하면 된다. 이제 위의 IP 주소를 내가 도메인을 구매한 웹사이트의 DNS 관리 페이지에서 4개 모두 등록해 준다.
호스트의 경우 사이트에 따라 빈칸을 넣어도 되는 경우가 있는데, 가비아에서는 아래처럼 @을 넣어줘야 된다.

5. Github Pages 저장소로 접속해 커스텀 도메인 입력
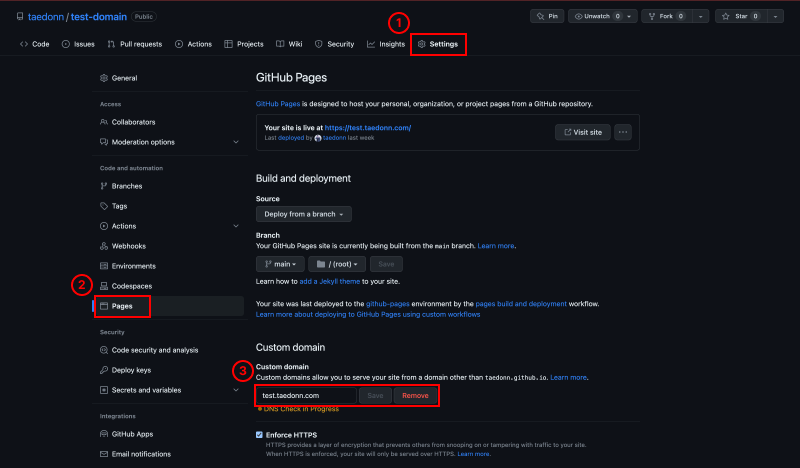
내 저장소로 들어가서, Settings > Pages의 Custom domain에 도메인을 입력할 수 있는 창이 있는데, 이곳에 도메인을 입력하고 옆에 Save 버튼을 누르면 Github Pages에서 자동으로 해당 도메인의 DNS를 체크하고, 웹사이트의 URL을 변경해 준다. 배포가 완료될 때까지 5분 정도 기다린 후, 도메인으로 들어가면 내 웹사이트가 배포된 걸 확인할 수 있다.
A레코드는 상황에 따라 추가되는데 몇 분에서 몇 십 분까지 걸릴 수 있다. 지금 바로 안돼도 인내심을 갖고 기다려 보자.
'DevOps > GitHub' 카테고리의 다른 글
| [GitHub] 깃허브 블로그에 깃북 테마 적용하기 - 4. 댓글 기능 만들기 (4) | 2023.03.15 |
|---|---|
| [GitHub] 깃허브 블로그에 깃북 테마 적용하기 - 3. 사이드 메뉴 관리하기 (0) | 2023.03.15 |
| [GitHub] 깃허브 블로그에 깃북 테마 적용하기 - 2. 로컬에서 접속하기 (0) | 2023.03.15 |
| [GitHub] 깃허브 블로그에 깃북 테마 적용하기 - 1. 깃북 테마 설치하기 (4) | 2023.03.15 |